

#Check off boxes in word how to#
How to create a print-only checklist (one that can't be checked electronically) Instead, double-click on the Checkbox to open the Options menu. Step 4: In the MacOS version of Word, checking the boxes works a little differently - you can't just click them to check them off. Step 3: You have now added a checkbox to the first item on your list! Repeat the action at the beginning of each item to add a checkbox to them all. Here, look for an option called Check Box, with the icon of a checked box. Step 2: Navigate to the Developer tab in your Ribbon menu. Step 1: Type up your checklist, then place your cursor at the start of the first item on your checklist. With the Developer tab enabled in your MacOS version of Word, creating checkboxes is very easy. How to insert a checkbox in Word (for MacOS) Step 5: Once you're ready to electronically check a list item on your new checklist, simply click on the Checkbox to add an X to the box. Step 4: For rest of the lines in your checklist, select the first checkbox you created and the space after it, and then copy and paste that selection to the beginning of each of the rest of your lines. You've just inserted your first checkbox. In that section, look for a Box icon with a check mark inside of it. Step 3: Within the Developer tab, look at the section labeled Controls. Step 2: Select the Developer tab from the ribbon menu. Be sure to leave a space between the first word of your first line and where you want to add the checkbox. Step 1: Write up your list, then place your cursor at the beginning of the first line of your list. How to insert a checkbox in Word (for Windows) Exit out of the menu and you will now see the Developer tab in your Word document. Scroll down here until you reach Developer at the bottom, and select it to enable this tab. Step 4: On the right side of the menu, you'll see the option to Customize the Ribbon. Step 3: You should now be in the Ribbon & Toolbar menu. Step 2: Select More Commands from the drop-down menu. Select the Small Menu Arrow on the right. Look at the very top of the document window, where you will see icons for saving, printing, undoing, and going to the Word home page. However, the settings work a little differently. If you are working on Word in MacOS, you will also need to start by enabling the Developer tab. Display the Developer tab to enable the checkbox feature (for MacOS) You can click on it to view its options and tools. Step 4: The Developer tab should now appear at the top of your screen in the main ribbon menu. Under that column's drop-down menu, the one labeled Main Tabs, look for the word Developer and tick the box next to it. Step 3: On the Word Options screen, there are two columns.
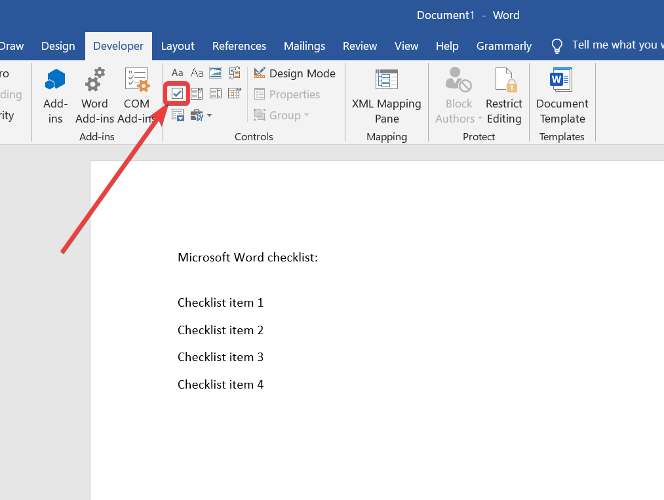
Step 1: Select the File tab in the top-left corner and then choose Options in the bottom-left corner of the next screen. In this case, the checkbox feature is located within the Developer tab, which is a menu that isn't shown by default. Fitbit Versa 3ĭisplay the Developer tab to enable the checkbox feature (for Windows)īefore you can even add a checkbox to your list, you have to enable the checkbox feature (and the tab menu it's housed within). Now that the check box has been inserted, you can click it once to toggle whether or not it’s checked.Click it to insert a check box at your cursor’s location. In the Controls group of the Developer tab, you will see a small check box icon. Now you can see that Developer tab is added in Ribbon.Select Main Tabs from the Customize the Ribbon drop-down box. When the Word Options dialog opens, select the Customize Ribbon tab.In the Home tab of Microsoft Word, right-click on an empty spot on the ribbon and then choose Customize the Ribbon.Here’s how to insert clickable check box into your Word document: Checkbox once clicked is checked and on second click it gets unchecked. Microsoft Word also allows you to insert check boxes that are clickable. Method 2: Insert Clickable Check Box in Word 2016 Next you can select the check box that is either checked or unchecked, and insert it into your Word document. When you open the Symbol window, select Wingdings from the Font drop-down menu.In the resulting dialog box, click Symbol.Then choose Define New Bullet from the drop-down list. In the Home tab of Microsoft Word, under the Paragraph section, click the small down-arrow next to the Bullets button. Select the list in your Word document.Method 1: Insert a Check Box in Word 2016 for Printing Only In this tutorial we’ll show you 2 simple ways to insert a check box in Word 2016. How can I add a clickable checkbox in Microsoft Word? Inserting a checkbox into a Word document is a common task when you create surveys or forms using Office Word.


 0 kommentar(er)
0 kommentar(er)
